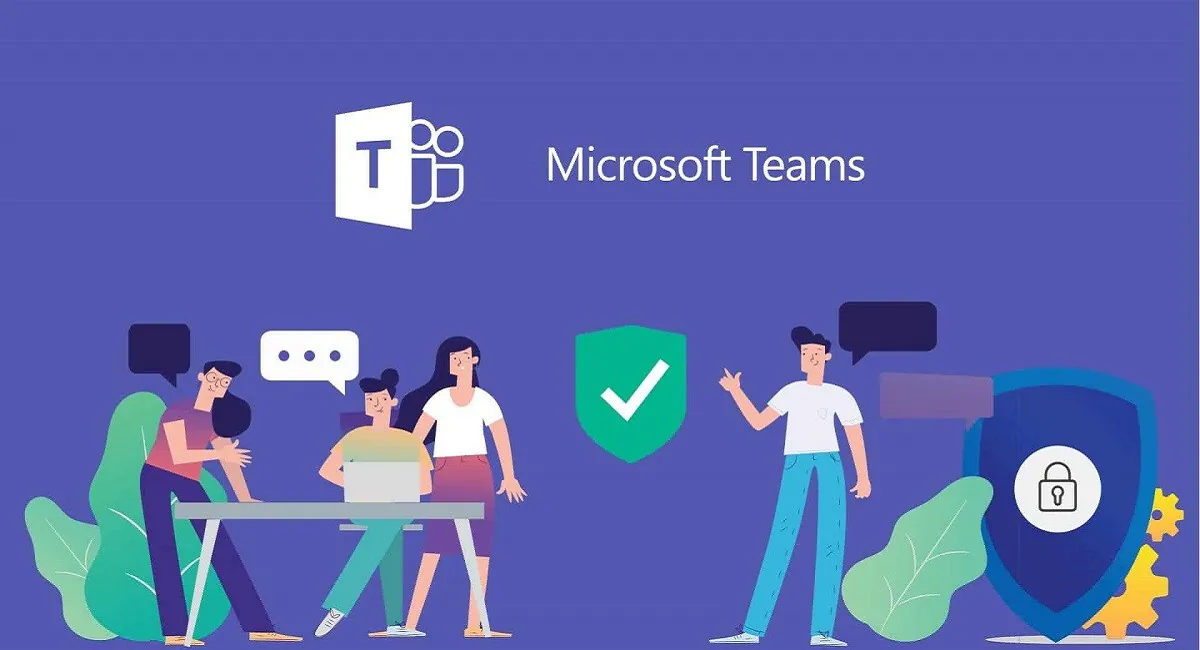
برای کار از راه دور، شما و شرکتتان به برنامه ای نیاز دارید که به سازماندهی کل فرآیند تا حد امکان کمک کند. یکی از این پلتفرم ها است Microsoft تیم.
همچنین بخوانید: ما در خانه شماره 1 کار می کنیم. ویروس کرونا دفاتر خود را بسته است. چگونه کار از راه دور را سازماندهی کنیم؟
اگر تو باور داشته باشی ویکیپدیا، و سپس Microsoft Teams یک پلتفرم شرکتی است که چت، جلسات، یادداشتها و پیوستها (فایلها) را در یک فضای کاری ترکیب میکند. توسط این شرکت توسعه یافته است Microsoft، به عنوان رقیبی برای راه حل محبوب سازمانی Slack. این سرویس در نوامبر 2016 معرفی شد و نسخه قبلی در همان زمان در دسترس قرار گرفت.
آن را متذکر خواهم شد Microsoft تیم ها رایگان نیستند، اما وجود دارند نسخه رایگان. من به شما توصیه می کنم ابتدا سعی کنید در آن کار کنید و سپس تصمیم بگیرید که کدام نوع اشتراک برای شما و سازمان شما مناسب تر است.
با رابط کاربر پسند، ادغام یکپارچه با Office 365 و قیمت پایین، Microsoft تیم ها به محبوب ترین پلت فرم برای همکاری تبدیل شده اند. هنگامی که یک سازمان را ایجاد کردید یا به آن ملحق شدید، ایجاد تیمها روشهای کار کارآمدتری را در اختیار شما قرار میدهد.
خود برنامه برای همه سیستم عامل ها در دسترس است، دانلود آن در وب سایت رسمی آسان است در این لینک یا آن را در Play Market و App Store پیدا کنید.
مراحل نصب و راه اندازی اولیه بسیار ساده است، اما شما قطعا به یک حساب کاربری نیاز دارید Microsoft.
У Microsoft با Teams به یک تیم آماده ملحق می شوید یا سازمانی متشکل از گروه های مختلف (مثلاً فروش، بازاریابی، توسعه دهندگان، محتوا) ایجاد می کنید. هر گروه میتواند تنظیمات متفاوتی با کانالهای مختلف داشته باشد (مانند اطلاعیهها، سؤالات داغ، پشتیبانی IT) تا افراد آن گروهها بتوانند از طریق جلسات صوتی، متنی یا ویدیویی ارتباط برقرار کنند و فایلها را به اشتراک بگذارند و روی آنها کار کنند.
می توانید یک تیم در برنامه دسکتاپ ایجاد کنید Microsoft تیم ها یا در برنامه وب با دنبال کردن مراحل مشابه. با انتخاب تب Teams در سمت چپ شروع کنید و سپس روی Join یا Create a Team کلیک کنید.
روی دکمه Create Team کلیک کنید. همچنین میتوانید از کادر جستجوی تیمها در گوشه سمت راست بالا برای پیدا کردن تیمهایی که ممکن است شما یا سازمانتان قبلاً ایجاد کردهاید، استفاده کنید.
برای ایجاد یک تیم جدید، ایجاد تیم از ابتدا را انتخاب کنید. اگر تیمها یا گروههای Office 365 دارید که میخواهید به عنوان الگوی این گروه جدید استفاده کنید، روی Create from کلیک کنید، سپس یک تیم یا گروه را انتخاب کنید.
می توانید روی "تیم چیست؟" کلیک کنید. صفحه وب رسمی را باز کنید Microsoft، که اطلاعات دقیق تری در مورد کار تیم ها و کانال ها در اختیار شما قرار می دهد.
اگر میخواهید تعداد همکارانی که میتوانند به این تیم ملحق شوند یا آن را ببینند محدود کنید، نوع "محرمانه" را انتخاب کنید. اگر می خواهید هر فردی در سازمان شما بتواند این تیم را پیدا کند و به آن ملحق شود، Public را انتخاب کنید. همچنین گزینه "کل سازمان" وجود دارد که به شما امکان می دهد به طور خودکار به همه کارمندان خود بپیوندید. با این حال، مطلوب است که تعداد اعضای تیم محدود شود تا افراد خارجی در کارایی کار دخالت نکنند.
نام این دستور را در قسمت "نام فرمان" وارد کنید. در صورت تمایل، می توانید در قسمت "توضیحات" اطلاعات اضافی در مورد دستور را پر کنید.
همیشه می توانید بعداً با کلیک بر روی سه نقطه افقی کنار تیم و انتخاب "ویرایش تیم" نام و توضیحات تیم را تغییر دهید.
برای تکمیل ایجاد تیم خود، ایجاد را انتخاب کنید.
هنگامی که تیم شما ایجاد شد، می توانید بلافاصله شروع به دعوت از همکاران سازمان خود به تیم جدید خود کنید. نام شخص یا گروه را در قسمت "شروع تایپ نام یا گروه" وارد کنید. همیشه میتوانید بعداً با کلیک بر روی سه نقطه افقی کنار تیم و انتخاب «افزودن عضو» اعضای بیشتری را دعوت کنید.
همه نامهایی را که میخواهید اضافه کنید، سپس روی افزودن کلیک کنید.
اگر میخواهید فردی را به تیم خود اضافه کنید که در حال حاضر عضو سازمان شما نیست، باید با انتخاب برگه تیمها در سمت چپ، روی دعوت از افراد و وارد کردن آدرس ایمیل آنها، او را به صورت دستی دعوت کنید.
لازم نیست این آدرس های ایمیل آدرس ایمیل باشند Microsoft، اما از دعوت شدگان شما خواسته می شود که از آدرس ایمیل خود برای ایجاد یک حساب کاربری جدید استفاده کنند Microsoft.
پس از افزودن اعضا به سازمان خود، میتوانید نقش آن شخص را از عضوی به مالک تغییر دهید و حقوق و مجوزهای مشابه خود را به او بدهید. برای انجام این کار، روی فلش فهرست در کنار "شرکت کننده" کلیک کنید.
همیشه می توانید این تنظیمات را بعداً با کلیک بر روی سه نقطه افقی در سمت راست تیم خود و انتخاب "Manage Team" تغییر دهید.
در همان منویی که برای افزودن اعضا یا مدیریت سایر تنظیمات تیم مانند برچسبها استفاده میکنید، میتوانید با کلیک روی سه نقطه افقی در سمت راست تیم خود و انتخاب افزودن کانال، کانالهای جدیدی ایجاد کنید.
همانطور که تیم شما در سازمان شما عمومی یا خصوصی است، کانال شما می تواند در تیم شما عمومی یا خصوصی باشد.
نام کانال خود را در قسمت نام کانال و توضیحات اختیاری را در قسمت توضیحات قرار دهید. منوی پاپ آپ زیر Privacy را انتخاب کنید تا این کانال روی Private یا Standard تنظیم شود. اگر نمی خواهید اعضای تیم را به صورت دستی به این کانال دعوت کنید، کادر "نمایش خودکار این کانال در لیست همه کاربران" را علامت بزنید. وقتی کارتان تمام شد، گزینه Add را انتخاب کنید.
کانال ها در Microsoft تیم - محل اصلی کار مشترک شما با افراد دیگر. در واقع این یک چت عمومی است که در آن می توانید انتشارات عمومی داشته باشید و در قالب متن فرمت شده و پشتیبانی از آنها با فایل ها، کنفرانس های ویدئویی مشترکی ترتیب دهید. استیکرها و حتی نوعی پاداش برای شرکت کنندگان برای حل مشکلات وجود دارد.
می توانید از دستورات استفاده کنید Microsoft تیم برای همکاری واضح تر و منسجم تر با همکاران در کانال های موضوعی سازمان یافته. اطمینان حاصل کنید که سازمان شما با آن یکپارچه شده است دفتر 365، برای استفاده کامل از تمام ویژگی های کاربر پسند که Microsoft تیم به مشاغل کوچک و متوسط ارائه می شود.
پاسخ دهید