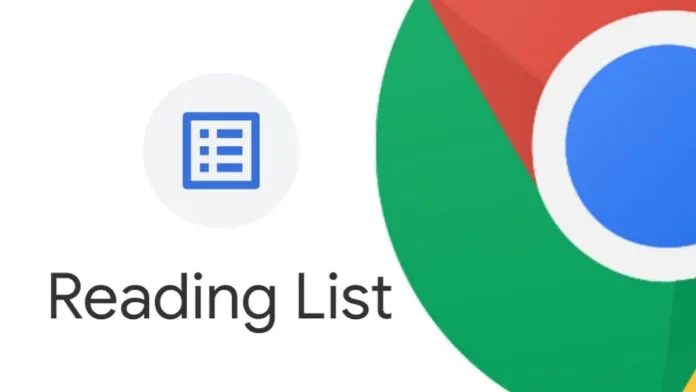لیست خواندن در Google Chrome به شما امکان می دهد صفحات وب لازم را برای مطالعه بعدی ذخیره کنید. امروز به شما خواهیم گفت که چگونه از این تابع استفاده کنید.
تمام تنظیمات و تست ها روی لپ تاپ انجام شد Huawei MateBook 14s، که از طرف نمایندگی ارائه شد Huawei در اوکراین.
اگر از Google Chrome نسخه 89 یا بالاتر استفاده میکنید، احتمالاً متوجه دکمه جدید «لیست خواندن» در سمت راست نوار نشانکها شدهاید. این قابلیتی است که به شما امکان می دهد مقالاتی را که برای شما مهم هستند ذخیره کرده و به آنها دسترسی داشته باشید. سپس می توانید برگردید و در زمانی که وقت دارید آنها را بخوانید.
لیست خواندن و نشانک: تفاوت چیست؟
شما می توانید یک لیست خواندن مشابه را در مرورگرهایی مانند Safari و Microsoft Edge، اگرچه برای کروم جدید است. عملکرد مشابهی به نام Pocket در مرورگر فایرفاکس وجود دارد.
بسیاری از افراد لیست خواندن را با گزینه نشانک هایی که قبلاً در کروم موجود بود اشتباه می گیرند. با این حال، این دو عملکرد متفاوت هستند. واقعیت این است که صفحات نشانک شده به صورت آفلاین در دسترس نیستند، بنابراین برای دسترسی به سایت ها نیاز به اتصال به اینترنت دارید. اگر نیاز به مشاهده مقاله از لیست خواندن دارید، می توانید به صورت آفلاین به آن دسترسی داشته باشید، یعنی بدون اتصال به اینترنت.
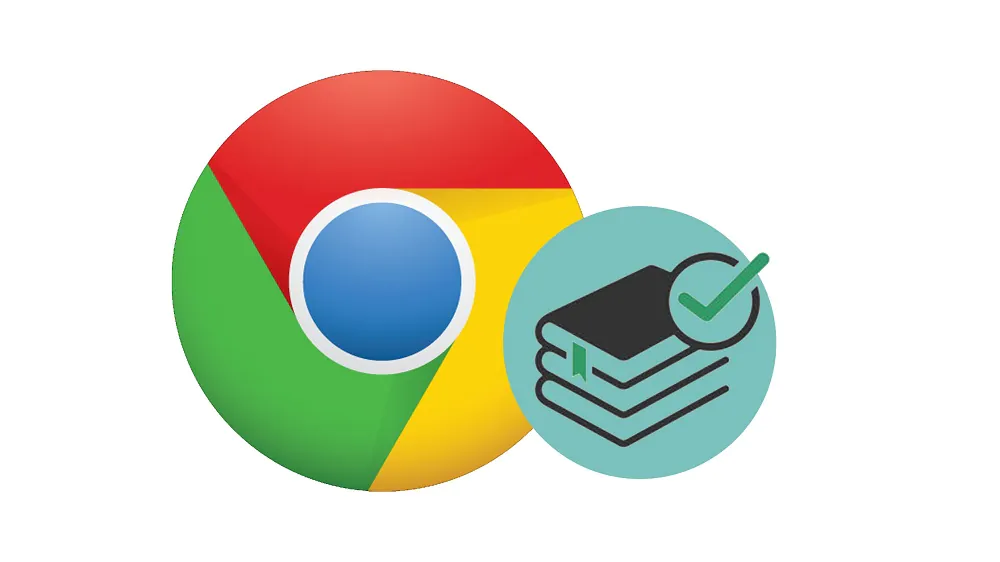
هم صفحات نشانک شده و هم صفحات ذخیره شده در لیست خواندن با حساب Google شما همگام می شوند. این به شما امکان می دهد از دستگاه های مختلف متصل به حساب خود به لیست دسترسی داشته باشید.
صفحات را به لیست خواندن کروم اضافه کنید
اگر تا به حال از نشانکها در Google Chrome استفاده کردهاید، استفاده از فهرست خواندن تفاوتی ندارد. مراحل زیر به شما کمک می کند تا یک وب سایت را به لیست مطالعه خود اضافه کنید.
- Google Chrome را راه اندازی کنید و صفحه را با محتوایی که می خواهید بعدا بخوانید باز کنید.
- در گوشه سمت راست بالا کلیک کنید لیست خواندن.

- گزینه ای را خواهید دید افزودن برگه فعلی، روی آن کلیک کنید و مطالب مورد نظر از قبل در لیست خواندن شما قرار دارد.

اکنون صفحه مورد نظر برای خواندن حتی در حالت آفلاین نیز در دسترس خواهد بود.

به لیست خواندن خود در Google Chrome دسترسی پیدا کنید
لیست خواندن بخشی از نوار نشانکهای کروم است. اگرچه باید به طور پیش فرض در دسترس باشد، اگر آن را غیرفعال کرده اید، ابتدا باید نوار نشانک ها را فعال کنید. می توانید این کار را از طریق تنظیمات مرورگر خود انجام دهید، اما ساده ترین راه استفاده از میانبر صفحه کلید است Ctrl + Shift + B در ویندوز و Command+Shift+B در macOS
اگر نوار نشانکها را با هر برنامه افزودنی غیرفعال کردهاید، ممکن است لازم باشد افزونه را غیرفعال کنید تا نوار نشانکها دوباره فعال شود.

لیست خواندن در گوشه سمت راست بالای نوار نشانک ها ظاهر می شود. برای مشاهده لیست تمام صفحات ذخیره شده روی آن کلیک کنید.

فهرست سازماندهی شده به دو بخش تقسیم شده است - "خوانده نشده" در بالا و "صفحات خوانده شده" در پایین.

همچنین می توانید ببینید که یک صفحه چه مدت در لیست خواندن شما قرار دارد.
صفحات را به عنوان خوانده شده/ خوانده نشده در لیست خواندن خود علامت بزنید
هنگامی که صفحه ای را در لیست خواندن خود باز می کنید، به طور خودکار به عنوان خوانده شده علامت گذاری می شود و به بخش خواندن صفحات منتقل می شود.
اگر میخواهید مقاله یا صفحهای را بهعنوان خواندهنشده ذخیره کنید، نشانگر را روی صفحه نگه دارید و روی نماد علامت بزنید.

برای حذف یک ورودی از لیست خواندن، نشانگر را روی ورودی نگه دارید و روی " کلیک کنید×".

لیست خواندن را از نوار نشانک ها حذف کنید
اگر به ویژگی Reading List نیاز ندارید، می توانید آن را از نوار نشانک ها حذف کنید. برای این شما نیاز دارید:
- در نوار آدرس تایپ کنید کروم: // پرچم و فشار دهید وارد.

- در صفحه ویژگی های آزمایشی، در نوار جستجو تایپ کنید فهرست خواندن.

- روی فلش کلیک کنید تا منوی کشویی نمایش داده شود و انتخاب کنید غیر فعال (خاموش کن).
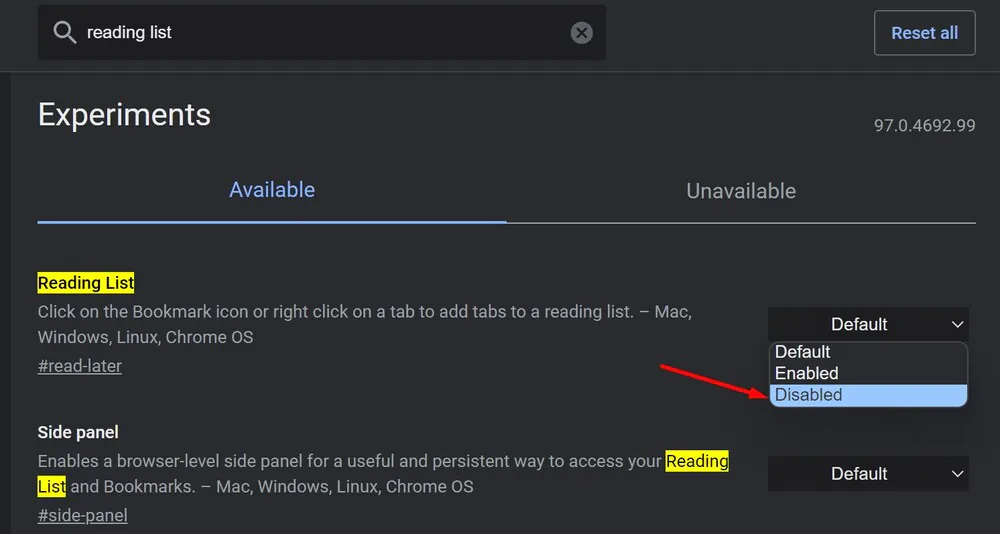
- دکمه را فشار دهید راه اندازی مجدد (راه اندازی مجدد) در پایین صفحه برای راه اندازی مجدد مرورگر.
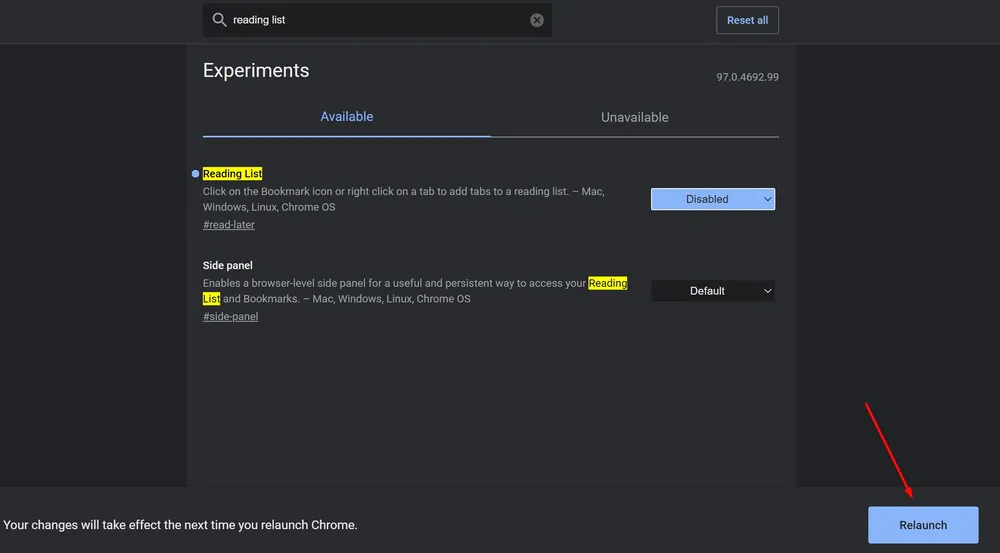
ویژگی Reading List اکنون غیرفعال است.
اگر از Chrome 90 یا جدیدتر استفاده می کنید، Google خاموش کردن لیست خواندن شما را آسان می کند. فقط روی نوار نشانک ها کلیک راست کرده و Show Reading List را انتخاب کنید تا آن را در نوار نشان داده یا پنهان کنید.
اکنون می توانید یک داستان جالب را به صورت آنلاین پیدا کنید و آن را برای بعد در لیست خواندن خود ذخیره کنید. من مطمئن هستم که شما قطعا به این ویژگی نیاز خواهید داشت.
همچنین بخوانید: