امروز به شما خواهیم گفت که چگونه به سرعت حالت تاریک را در هر سایتی در مرورگر Google Chrome روشن کنید. باور کنید بسیار آسان و ساده است.
تمام تنظیمات و تست ها روی لپ تاپ انجام شد Huawei MateBook 14s، که از طرف نمایندگی ارائه شد Huawei در اوکراین.
حالت تاریک اکنون در همه جا وجود دارد، از جمله ویندوز 10/11، iOS 15 و Android 12. مرورگرهای وب مانند کروم، فایرفاکس، سافاری و اج نیز از حالت تاریک استفاده می کنند. مرورگرها اکنون به لطف ویژگی Preferen حالت تاریک خودکار را به وب سایت ها اضافه می کنندces-طرح رنگی.
برخی از سایت ها حالت تاریک را نیز ارائه می دهند. به عنوان مثال، می توانید حالت تاریک را فعال کنید YouTube, Twitter یا Slack با چند کلیک. این به اندازه کافی جالب است، اما چه کسی می خواهد هر بار که از یک سایت جدید بازدید می کند این گزینه را جداگانه فعال کند؟
وقتی حالت تاریک را در ویندوز 10، macOS، iOS یا Android، همه برنامه هایی که استفاده می کنید متوجه می شوند که حالت تاریک را روشن کرده اید و می توانند آن را به طور خودکار روشن کنند.
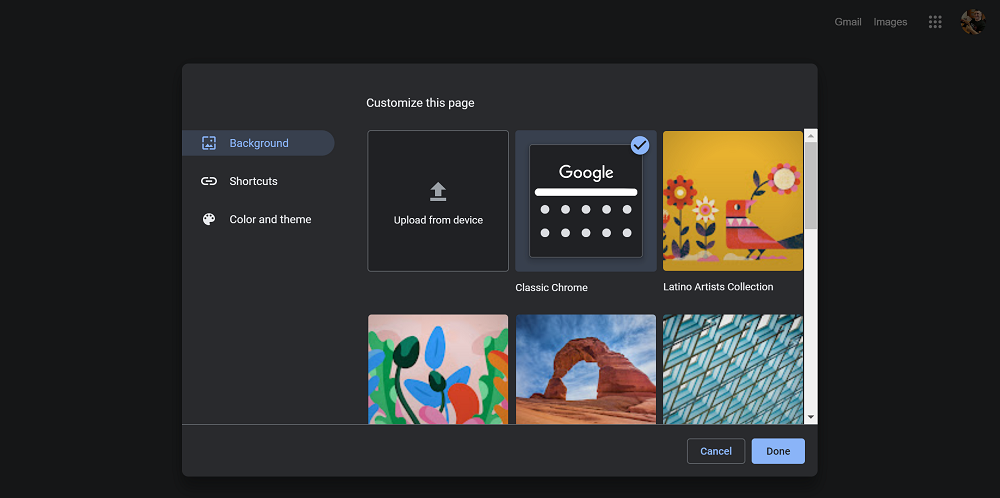
گوگل کروم دارای حالت تاریک داخلی در صورت استفاده از حالت تاریک، وبسایتها میتوانند بهطور خودکار به حالت تاریک تبدیل شوند، مشروط بر اینکه سایت از آن پشتیبانی کند. اما اکثر وب سایت ها حالت تاریک خودکار یا هر حالت تاریک دیگری ندارند. با این حال، شما می توانید این حالت را برای تقریبا تمام وب سایت ها فعال کنید.
نحوه فعال کردن حالت تاریک در همه سایت ها
توجه داشته باشید که این یک تنظیم آزمایشی است که میتواند در هر زمان تغییر یا حذف شود. یک روز ممکن است به گزینه ای در صفحه تنظیمات Chrome منتقل شود یا به طور کامل ناپدید شود.
برای فعال کردن حالت تاریک در هر سایتی در Google Chrome، باید:
- برای پیدا کردن آن تایپ کنید کروم: // پرچم در نوار جستجوی Chrome و Enter را فشار دهید.
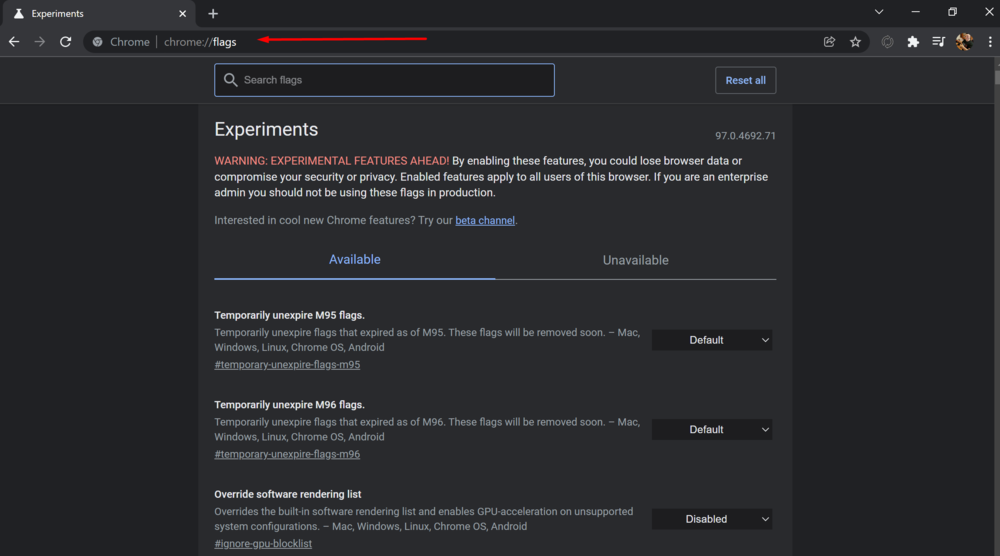
- پیداش کن حالت تاریک (حالت تاریک) در کادر جستجو در بالای صفحه آزمایش (آزمایش).
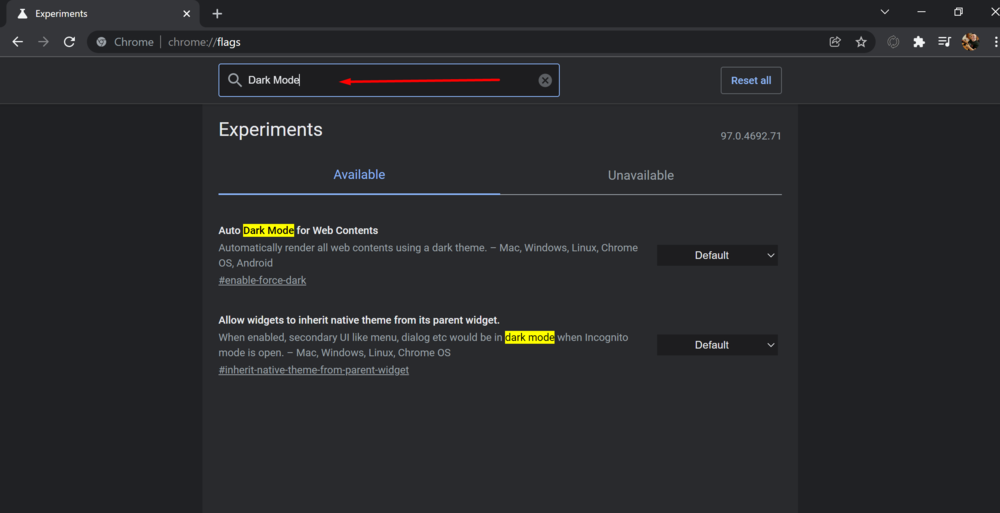
- کادر سمت راست را علامت بزنید تمام محتویات وب را با استفاده از یک تم تیره به صورت خودکار رندر کنید - مک، ویندوز، لینوکس، سیستم عامل کروم، Android (حالت تاریک اجباری برای محتوای وب)
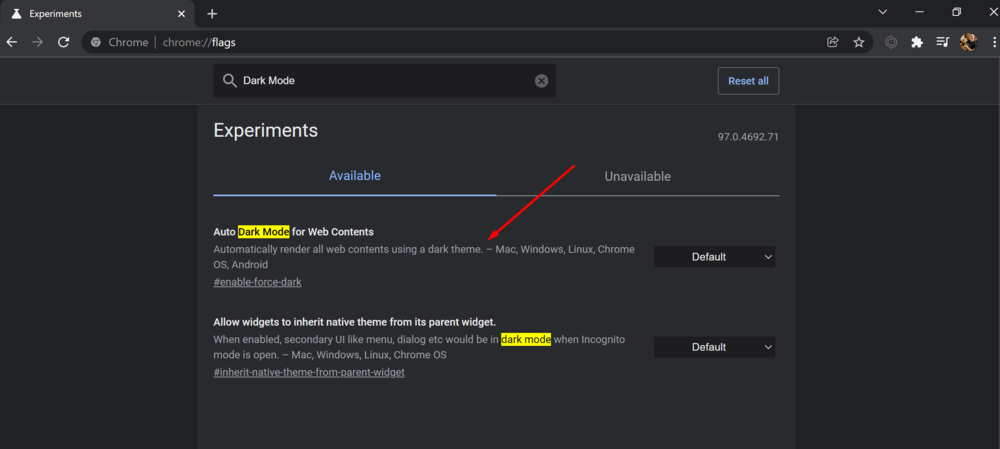 و انتخاب کنید فعال (فعال) به عنوان تنظیم پیش فرض.
و انتخاب کنید فعال (فعال) به عنوان تنظیم پیش فرض.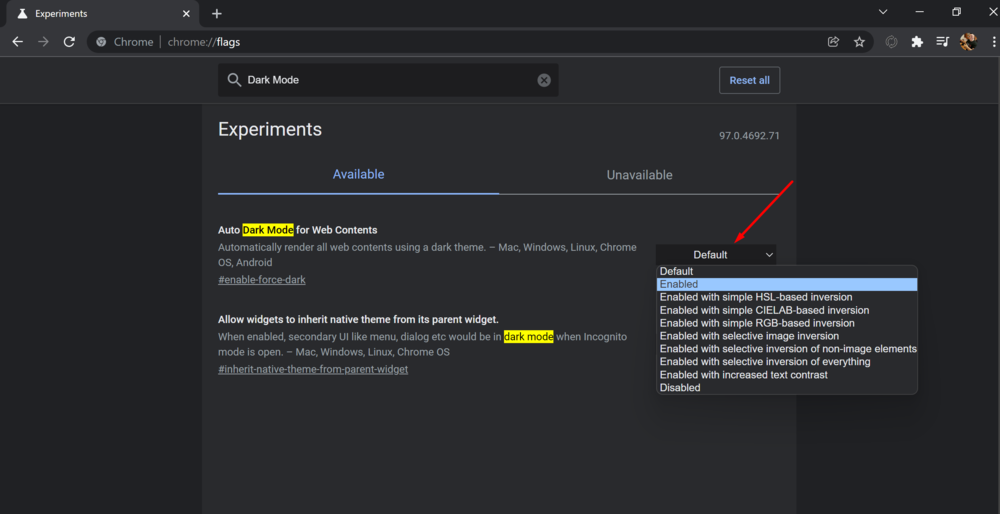
- کلیک راه اندازی مجدد (راه اندازی مجدد) برای راه اندازی مجدد کروم.
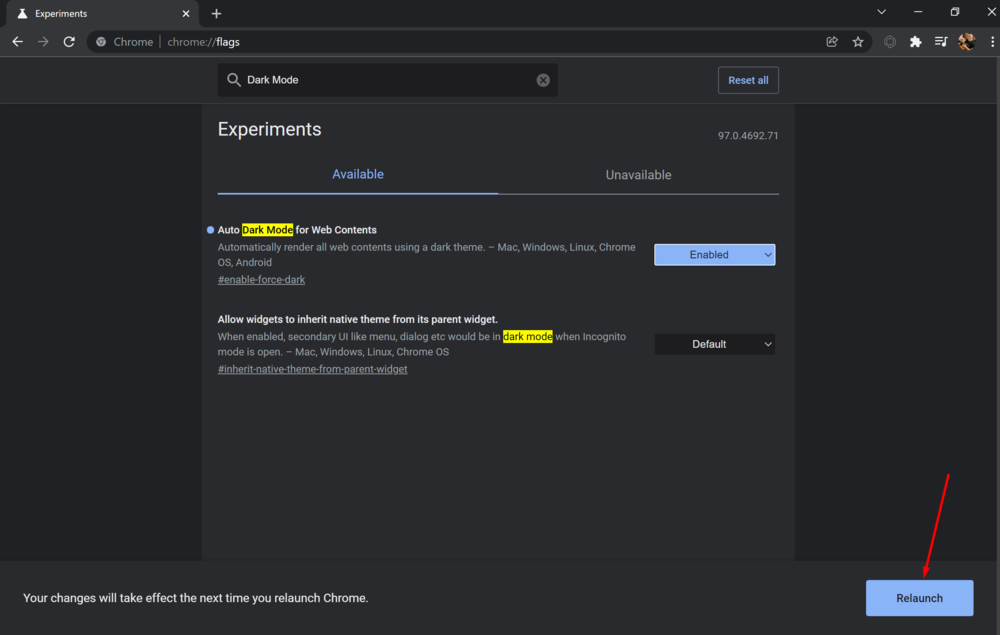 Chrome همه صفحات وب باز را می بندد و مجددا راه اندازی می کند. قبل از راه اندازی مجدد مرورگر، مطمئن شوید که هر محتوایی را در این صفحات ذخیره کنید، مانند آنچه در فیلدهای متنی تایپ کرده اید.
Chrome همه صفحات وب باز را می بندد و مجددا راه اندازی می کند. قبل از راه اندازی مجدد مرورگر، مطمئن شوید که هر محتوایی را در این صفحات ذخیره کنید، مانند آنچه در فیلدهای متنی تایپ کرده اید.
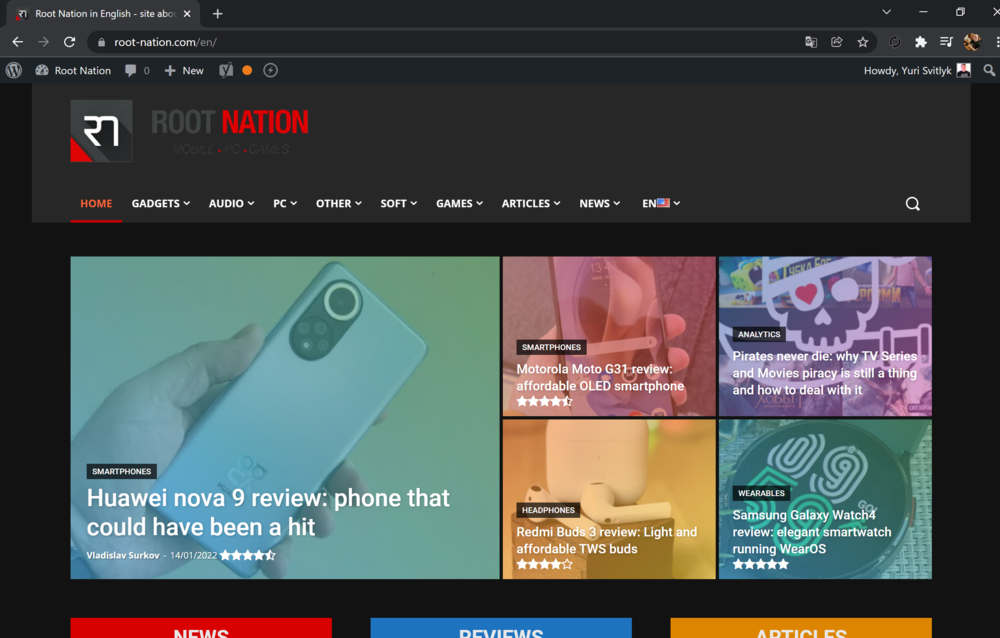
همه وب سایت ها اکنون در حالت تاریک نمایش داده می شوند. به عنوان مثال، روی صفحه نمایش لپ تاپ با صفحه نمایش OLED بسیار چشمگیر به نظر می رسد ASUS ZenBook 13 OLED (UX325).
همچنین بخوانید: مرور ASUS ZenBook 13 OLED (UX325): اولترابوک جهانی با صفحه نمایش OLED
اگر حالت تاریک را برای سایتها دوست ندارید، به آن بازگردید آزمایش (آزمایشها) در Chrome، این تنظیم را به تغییر دهید به طور پیش فرض (پیش فرض) و مرورگر را مجددا راه اندازی کنید. وقتی این گزینه را غیرفعال کنید، مرورگر با رنگهای وبسایت سر در نمیآورد.
