گوگل یک برنامه جدید منتشر کرد. ما به شما خواهیم گفت که چگونه آن را نصب و پیکربندی کنید، و اینکه آیا باید Nearby Share را در آن نصب کنید ویندوز 11.
اشتراکگذاری اطلاعات با محیط، که گوگل آن را Nearby Share نامیده است، یک ویژگی است که برای آسانتر کردن اتصال دستگاهها طراحی شده است Android به دیگران نزدیک برای به اشتراک گذاشتن محتوا. این غول آمریکایی مدت هاست که در حال کار بر روی گسترش قابلیت های خود به رایانه های ویندوزی است. بنابراین، Nearby Share راه حلی مشابه عملکرد AirDrop خواهد بود Apple، که مدت هاست امکان همگام سازی فایل ها بین دستگاه های iOS و macOS را فراهم کرده است.

با این حال، آیا Nearby Share به خوبی AirDrop کار می کند؟ یا شاید بهتر است فقط از Phone Link از استفاده کنید Microsoft، که مدت هاست در زمینه تبادل اطلاعات بسیار عالی عمل می کند. تصمیم گرفتم نحوه عملکرد عملکرد Nearby Share را در تلفن هوشمند آزمایش کنم Android به کامپیوتر ویندوز 11 متصل می شود.
همچنین بخوانید: آیا پایان ویندوز سنتی فرا می رسد؟ ویندوز 365 منتظر ماست
Google Nearby Share ابزاری چشمگیر از است گوگلبه اشتراک گذاری فایل ها با یکدیگر را برای کاربران آسان می کند. با این حال، این ویژگی در دستگاه ها موجود است Android و ویندوز تحت شرایط خاص.
ابتدا کاربران باید شناسه گوگل داشته باشند و در دستگاه خود وارد حساب کاربری گوگل شوند. کاربران همچنین باید بلوتوث و تنظیمات مکان را برای Nearby Sharing فعال کنند تا سایر دستگاههای اطراف را کشف کنند.
وقتی این پیش نیازها برآورده شد، Nearby Sharing یک اتصال همتا به همتا بین دو دستگاه از طریق بلوتوث و Wi-Fi Direct برقرار می کند.
کاربران می توانند با استفاده از این اتصال فایل ها را بدون اتصال به اینترنت یا تلفن همراه انتقال دهند. با این حال، به خاطر داشته باشید که برای موثر بودن انتقال، هر دو دستگاه باید در محدوده خاصی باشند، از این رو Nearby Share نامگذاری شده است!
برای ارسال فایلها با استفاده از Google Nearby Share، کاربران ابتدا باید فایل را باز کرده و روی نماد اشتراکگذاری کلیک کنند. سپس آنها میتوانند Nearby Sharing را بهعنوان گزینه اشتراکگذاری انتخاب کنند و تلفن هوشمندشان شروع به جستجوی سایر دستگاههای دارای قابلیت اشتراکگذاری Nearby در مجاورت آنها میکند.

هنگامی که دستگاه دیگر فایل را شناسایی کرد، از کاربر خواسته می شود فایل را دانلود کند. به گیرنده اطلاع داده می شود که چه کسی فایل را به اشتراک می گذارد و می تواند انتقال را بپذیرد یا رد کند.
Nearby File Sharing به این دلیل قابل توجه است که به شما امکان می دهد از چندین روش انتقال فایل استفاده کنید. کاربران میتوانند فایلها را با هر کسی در نزدیکی خود به اشتراک بگذارند یا افراد را از لیست مخاطبین خود انتخاب کنند.
فایل ها حتی می توانند به صورت ناشناس اضافه شوند، به این معنی که نام و آدرس ایمیل فرستنده از گیرنده پنهان می شود. کاربران می توانند از این ابزار برای به اشتراک گذاری امن داده ها بدون نگرانی در مورد حریم خصوصی استفاده کنند.
در بخش بعدی، نحوه ارسال و دریافت فایل ها با استفاده از Google Nearby Share و همچنین چند نکته مهم در مورد نحوه استفاده حداکثری از این ابزار را به صورت گام به گام بررسی خواهیم کرد.
همچنین جالب: هر آنچه که باید در مورد Copilot بدانید Microsoft
برای نصب Nearby Share، به صفحه رسمی بروید ویژگی های گوگل در آنجا باید روی "شروع" کلیک کنید و فایل مورد نظر در دستگاه ویندوز در محل انتخاب شده دانلود می شود.

لطفا به موارد زیر توجه کنید:
"با دانلود Nearby Sharing برای Windows، با شرایط و ضوابط Google موافقت می کنید. خطمشی رازداری Google نحوه پردازش اطلاعات از Nearby Sharing برای Windows را توضیح میدهد.، در وب سایت رسمی خواندیم.
من می خواهم اضافه کنم که این برنامه برای رایانه های ویندوزی با نسخه 64 بیتی ویندوز 10 و بالاتر طراحی شده است. دستگاه های ARM پشتیبانی نمی شوند. ماژول های بلوتوث و وای فای برای عملکرد صحیح مورد نیاز هستند.
پس از نصب و فعال سازی، صفحه ورود به حساب کاربری گوگل را مشاهده خواهید کرد. مرحله بعدی وارد کردن نام کامپیوتر است که برای سایر دستگاه ها قابل مشاهده خواهد بود.
همچنین جالب: مریخ شکل گیری زمین: آیا سیاره سرخ می تواند به یک زمین جدید تبدیل شود؟
پس از ورود به حساب Google خود، با صفحه ای روبرو می شوید که می توانید فایل ها را ارسال و دریافت کنید. این رابط کاربری ساده را می توانید در اینجا ببینید.

در وسط می توانید ناحیه ای را برای رها کردن فایل ها و دانلود پوشه ها مشاهده کنید. در سمت چپ نام دستگاه و مجموعهای از مخاطبینی که اشتراکگذاری با آنها مجاز است وجود دارد:
- از همه
- از مخاطبین شما
- از دستگاه های شما
- مخفی کردن دستگاه

علاوه بر این، در اینجا می توانید پیوندی برای مدیریت مخاطبین مشاهده کنید که صفحه گوگل را در مرورگر باز می کند. در گوشه سمت راست بالای برنامه تصویری از چرخ دنده وجود دارد که با کلیک بر روی آن می توانید چندین تنظیمات را انجام دهید:
- تغییر نام دستگاه
- مقصدی که فایل ها در آن دانلود می شوند را تغییر دهید
- دید دستگاه
- امکان ارسال داده های استفاده و تشخیص (به طور پیش فرض فعال است)
- اطلاعات مربوط به نسخه برنامه
قبل از انتقال فایل، مطمئن شوید که هر دو دستگاه قفل آن باز هستند، نزدیک به هم هستند، بلوتوث روشن هستند و در نزدیکی به اشتراک گذاشته می شوند.
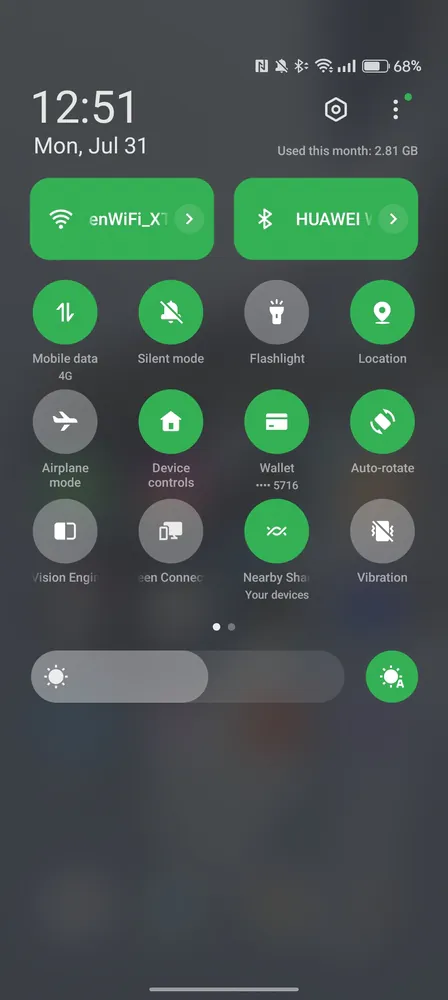
روی مال من OPPO Reno10 Pro 5G (بررسی که می توانید اینجا را بخوانید) من این ویژگی را خیلی سریع تنظیم کردم.

در سایر گوشی های هوشمند، باید چند مرحله ساده را انجام دهید:
- برنامه را باز کنید تنظیمات
- روی ” کلیک کنیددستگاه های متصل"-"تنظیمات اتصال"-"نزدیک"
- فعال کردن ”از ویژگی اشتراک گذاری در این نزدیکی استفاده کنید".

پس از کشیدن فایل مناسب به قسمت اصلی، ناحیه ای نمایش داده می شود که می توانید دستگاه هایی را که می توان به آن ها ارسال کرد، مشاهده کرد.

پس از انتخاب گوشی هوشمند، پیامی مبنی بر دریافت فایل بر روی صفحه نمایش آن ظاهر می شود. این یک راه حل بسیار ساده و راحت است.
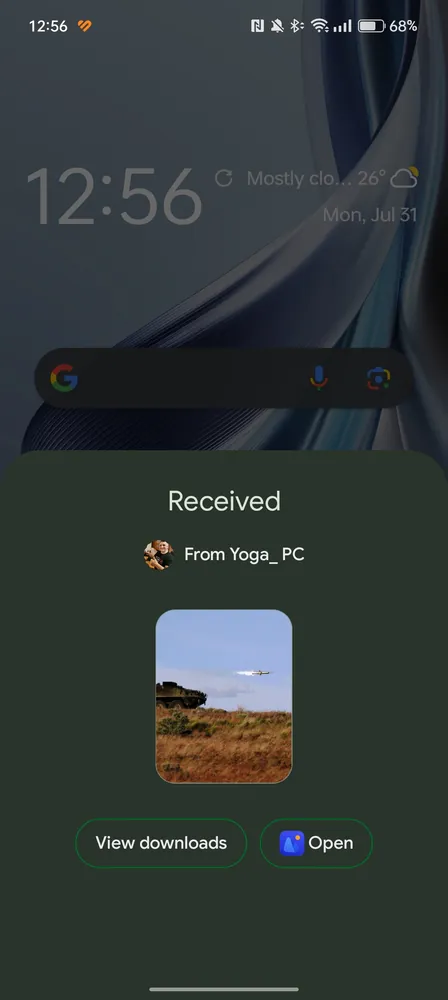
دیگر چگونه به صورت معکوس کار می کند؟ کافی است به عنوان مثال به گالری یا هر فایل منیجر بروید و فایل ها یا پوشه های مورد نیاز را انتخاب کنید.
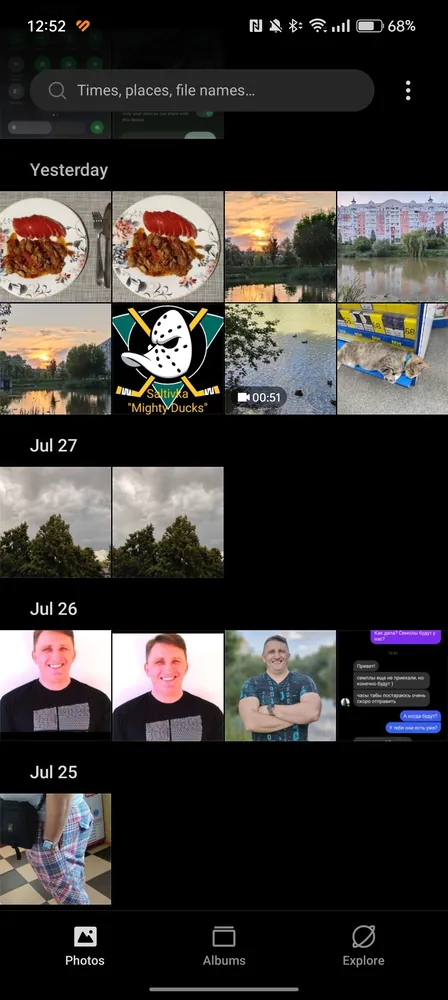
سپس بر روی Nearby Exchange کلیک کنید و دستگاه مورد نظر را از لیست انتخاب کنید.
فایل ها به طور خودکار به مکان از پیش تعیین شده ویندوز ارسال می شوند. همچنین عالی کار می کند.

اگر شخص دیگری بخواهد با استفاده از Nearby Sharing فایلی را با شما به اشتراک بگذارد، رایانه شما به شما اطلاع خواهد داد. سپس می توانید انتقال را بپذیرید یا رد کنید. پس از پذیرش، بلوتوث و وای فای دایرکت فایل را در دستگاه شما دانلود می کنند.
همین! اکنون میدانید چگونه با استفاده از Google Nearby Share فایلها را ارسال و دریافت کنید. چه در حال اشتراکگذاری عکسها با دوستان در یک مهمانی باشید یا اسناد مهم را برای همکاران ایمیل کنید، Nearby Share اشتراکگذاری فایلها را بدون اتصال به اینترنت یا شبکه تلفن همراه ساده و راحت میکند.
بستن برنامه، یعنی فشار دادن "X" به معنای جمع کردن آن در نوار وظیفه است. سپس بهطور نامحسوس کار میکند و همچنان میتوانید فایلها را از گوشیهای هوشمند به اشتراک بگذارید Android - یک مزیت بزرگ این است که برنامه برای انجام این عمل نیازی به باز کردن پنجره ندارد.
همچنین جالب: مشکلات ژئومهندسی: اتحادیه اروپا دانشمندان را از "خدا بازی" منع می کند
به جرات می توانم بگویم که ویژگی Nearby Sharing گوگل همراه با ویندوز 11 بد نیست. البته هیچ برنامه کاملی برای ترکیب این دو سیستم مختلف برای همه کاربران وجود ندارد. برخی ممکن است سادگی و سرعت را ترجیح دهند، برخی دیگر ممکن است برای تطبیق پذیری و امنیت ارزش قائل باشند و برخی دیگر ممکن است ویژگی های اضافی را ارزشمند بدانند. انتخاب نهایی به ترجیحات و نیازهای فردی هر کاربر بستگی دارد.
در حالی که من از سرعت و سهولت استفاده از Google Nearby Sharing قدردانی می کنم، اما Phone Link را ترجیح می دهم زیرا اکوسیستم را ترجیح می دهم. Microsoft. علاوه بر این، این برنامه دارای ویژگی های اضافی است (به عنوان مثال، قابلیت اجرا Android-برنامه های ویندوز، مشاهده گالری و پاسخ به پیام ها)، که من اغلب در صفحات منبع خود در مورد آنها صحبت کردم.

اگرچه Nearby Share چیزی بیش از یک پلت فرم به اشتراک گذاری فایل است. این ویژگی به کاربران اجازه می دهد تا داده ها را سریع و ایمن به اشتراک بگذارند. این نرم افزار با در نظر گرفتن حریم خصوصی طراحی شده است تا کاربران بتوانند داده ها را بدون ترس از دسترسی غیرقانونی به اشتراک بگذارند.
این یک جایگزین خوب برای کاربرانی است که به اشتراک گذاری قابل اعتماد فایل نیاز دارند، زیرا Nearby Share با اکثر آنها سازگار است Android- گوشی های هوشمند، شامل Samsung، پیکسل و Huawei. این ویژگی قطعا ارزش امتحان کردن را دارد، اما تصمیم با شماست که چگونه از آن استفاده کنید.
همچنین جالب:
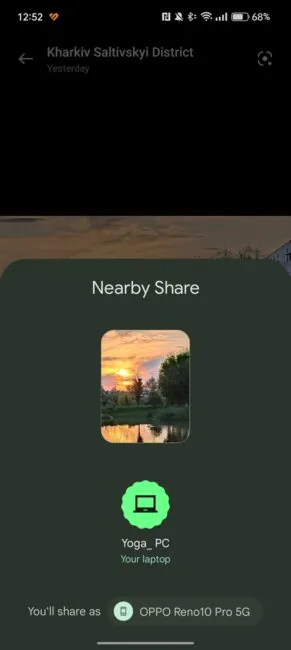

اوه، این مزخرف است. تاریکی زیاد. خیلی ها سرشان شلوغ است. ویژگی های مبهم که باید به درستی برای کاربران توضیح داده شود. Samsung هرگز آن را ندید شاید چیزی اشتباه بوده است. انتقال از طریق بلوتوث یا از طریق Wi-Fi. خوب، یک چیز همان است. من دوباره امتحان خواهم کرد، اما تاریکی برای یک انتقال ساده فایل بسیار زیاد است. و حریم خصوصی در اینجا خیلی قابل مشاهده نیست)). همه چیز به امنیت هر دو دستگاه بستگی دارد.